インターネット経由で配布するWindows用アプリが改ざんされていないか検証することのできる「コード署名」を付けます。

Windows上でコード署名を行うにはいくつか方法はありますが、今回はsigntool.exeを利用した方法を試してみます。
準備
コード署名証明書
これが無いと始まりません。最終的にp12形式のファイルを用意します。取得までの道のりは以下のページをご覧ください。正直めんどくさいですが99ドル/年で取得できます。 blog.katsubemakito.net
こんな苦労したくないという方は日本語でサポートしてもらえるセクティゴジャパンから2.1万円/年で取得することもできます。日本国内だと恐らくこれが一番お手軽価格だと思われます。
Windows10 SDK
コード署名を行うコマンド「signtool.exe」はWindows10 SDKに含まれます。以下のページからダウンロード、インストーラーの指示に従って入れてください。 developer.microsoft.com
インストーラーの指示そのままで入れると「C:\Program Files (x86)\Windows Kits\10\App Certification Kit」の下にsigntool.exeがいます。

上記のフォルダにパスを通します。タスクバーで「環境変数」などで検索、環境変数を編集するウィンドウを開きます。「Path」を選択した状態で「編集」ボタンをクリック、新しく開いたウィンドウで「新規」ボタンをクリックし先ほどのパスをコピペします。

DOS窓かPowerShellを起動しsigntool /?などでコマンドが実行できれば成功です。

コード署名を行う
Windowsでのコード署名はSHA1とSHA256の2種類のアルゴリズムを指定することができますが、初期のWindows7以前の古いOSへ対応するといった特別な事情がなければSHA256でコード署名を行います。 www.atmarkit.co.jp
ここでは需要があるか謎ですがSHA1とSHA256の両方のやり方を試してみます。
SHA1署名を行う
signtoolでコード署名を行う際の書式は以下の通りです。(PowerShellではバッククオート(`)でコマンドを途中で改行することができます)
PS C:\> signtool sign /fd sha1 ` /t http://timestamp.digicert.com ` /f (証明書の場所) ` /p (証明書のパスワード) ` /d "(アプリ名などのコメント)" ` (署名するファイル)
実際にやってみます。
PS C:\> signtool sign /fd sha1 /t http://timestamp.digicert.com /f xxxxx.p12 /p password /d "MyApp" xxxxx.exe Done Adding Additional Store Successfully signed: xxxxx.exe
成功したファイルを右クリックしプロパティを開くと「デジタル署名」という項目が追加されているのがわかりますね。

SHA256署名を行う
sha1となっていた箇所をsha256に、オプション/tを/trに変更します。
PS C:\> signtool sign /fd sha256 /tr http://timestamp.digicert.com /f xxxxx.p12 /p password /d "MyApp" xxxxx.exe
プロパティを開くとダイジェストアルゴリズムの項目がSHA256になっているのがわかりますね。
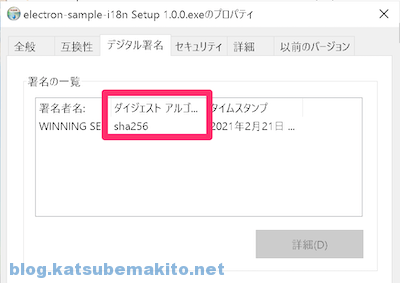
SHA1とSHA256署名を同時に行う
前述のコマンドを2回打つだけです。異なる点は2回目のコマンドには/asオプションを指定することで、署名を追加して保存するモードになります。
PS C:\> signtool sign /fd sha1 /t http://timestamp.digicert.com /f xxxxx.p12 /p password /d "MyApp" xxxxx.exe PS C:\> signtool sign /as /fd sha256 /tr http://timestamp.digicert.com /f xxxxx.p12 /p password /d "MyApp" xxxxx.exe
こちらもプロパティを開くとダイジェストアルゴリズムの項目にSHA1とSHA256の2つの署名が付加されているのを確認できます。
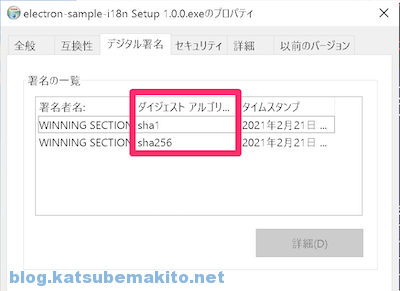
その他
コード署名を確認する
プロパティを見ても良いのですが、PowerShellからもsigntool verifyコマンドでコード署名が正しく行われているか確認することができます。
PS C:\> signtool verify /pa xxxxx.exe File: xxxxx.exe Index Algorithm Timestamp ======================================== 0 sha256 RFC3161 Successfully verified: xxxxx.exe
コード署名を削除
すでに付与したコード署名を削除する場合は以下のコマンドで一発です。
PS C:\> signtool remove /s xxxxx.exe Successfully committed changes to the file: C:\xxxxx.exe Number of errors: 0
Sectigo/Comodoのタイムスタンプサーバが安定しない
Comodoで証明書を取ったので、せっかくならSectigo/Comodoのタイムスタンプサーバを利用したいところですが、こちらの使い方が悪いのか以下のようなエラーを吐くことが頻繁にあります(´・ω・`)
Error information: "Error: SignerSign() failed." (-2146869243/0x80096005) SignTool Error: The specified timestamp server either could not be reached or returned an invalid response.
そのためここではMSのドキュメントに従いdigicertのタイムスタンプサーバをお借りしているというわけです。無念。