※この記事は専門学校の講義用に書かれた物です
Windows10にVirtualBoxをインストールします。 基本的には「次へ」ボタンを押していくだけですので、それほど難しくはありません。
VirtualBoxのインストール
ダウンロード
VirtualBoxをダウンロードし、画面の指示に従ってインストールします。 www.virtualbox.org
現時点での最新版は6.1ですが、今回は諸般の事情で6.0.24を利用します。 https://download.virtualbox.org/virtualbox/6.0.24/VirtualBox-6.0.24-139119-Win.exe
インストール
ダウンロードしたファイルをダブルクリックし、インストーラーを起動します。「Next」をクリック。

インストールする内容と、インストール先を聞かれるので必要があれば変更します。「Next」をクリック。

インストール時のオプションを設定します。画像にも書きましたがそれぞれの意味は以下の通りです。特にこだわりが無ければチェックした状態で「Next」をクリック
- 「スタートメニュー」に追加する
- 「デスクトップ」にアイコンを作成する
- 「クイック起動バー」にアイコンを追加する
- VirtualBoxが利用するファイルの「拡張子」をOSに登録する

インストール中にネットワークの設定を変更するけど大丈夫か聞かれます。問題なければ「Next」をクリック。
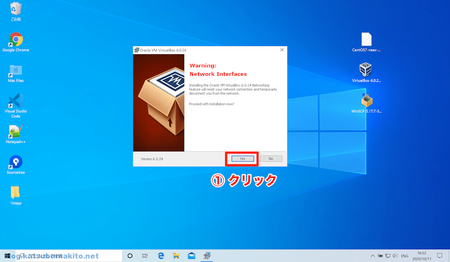
ここまでは質問に答えるだけでしたが、次の画面から実際にファイルのコピーやOSの設定が変更されます。問題なければ「Next」をクリック。

インストーラーがネットワークの設定を変更しようとしているのをOSが検知し、本当に実行しても良いか聞いてきます。問題なければ「Next」をクリック。

ファイルのコピーや設定が行われるのでしばし待ちます。

この画面が表示されればインストール完了です。「Finish」ボタンをクリックし、実際にVirtualBoxが起動するか確認します。

これがVirtualBoxの起動画面です。大丈夫そうですね。
