Windowsでコード署名を利用したくて証明書を購入しようとしたのですが、国内の事業者はどこも個人だとためらう価格設定でげんなりしていたのですが、これが海外サイトを利用すると半額以下でゲットできてるという情報を目にしたため、恐る恐る挑戦してみました。

実際に購入したのはこちら。国内の事業者だと安くても年間2万円、高いところだと10万円近くするのが99ドルで入手可能です。 www.thesslstore.com
今回は個人事業主として取得しています。英語が苦手な自分でも最後までできたので、よほどのことが無ければ大丈夫ではないかと思います。
参考サイト
こちらのサイトを参考にさせていただきました。先駆者がいると安心しますw FastCopyの作者さんみたいですね。Windows時代にめっちゃお世話になりました。 shirouzu.jp
基本的にはこちらのページに書かれている通りでした。
- 個人事業主でも取得可能
- 英語で話す必要はない
- Webサイトやメールは英語(文字でのやりとり)
- トラブルや質問がある場合は英語(チャットやメールなど文字でのやりとり)
やりとりは文字ベースなのでDeepLやGoogle翻訳を使えば理解できるレベルですし、問い合わせする際も十分意思疎通ができました。便利な世の中になりましたねw
準備
DUNS Numberを取得
事業を行っている個人/法人であることを証明する必要があります。法人として登記している場合は登記簿謄本などでも良さそうですが、個人の場合はDUNS Numberを取得します。詳細は以下のページを参照ください。3300円の手数料を支払うと1週間程度で入手できます。 blog.katsubemakito.net
FireFox68をインストール
FireFoxのバージョン68(ESR)をインストールします。 ……はい、意味がわからないですねw このバージョンまでのFireFoxは内部に証明書用の秘密鍵を管理する機能が付いているためです。69以降はこの機能が無くなってしまったため68を入れる必要があります。 ftp.mozilla.org
他にも次のブラウザが同様に利用できるようです。
ここでは前述の通りFireFoxを利用します。証明書の購入からその先の手続きではこのブラウザを利用します。別のブラウザを使うと大変面倒なことになるのでどのブラウザを利用したかは必ず覚えておいてください(経験談)
購入から認証まで
購入する
購入するまではよくあるECサイトです。
sslstoreのCode Signing Certificatesのページからお好みの証明書を選択します。ここでは一番お安い「Comodo Code Signing」をカートに入れます。

契約する年数を選択します。まとめて契約した方が安くなりますが今回はひとまず1年にしました。

購入者の情報と決済情報を入力します。ここではPayPalで決済していますがクレジットカードももちろん利用できます。注意点としてはDUNS Numberの申請時に入力した内容と合わせて置くとトラブルになりません。

確認画面が表示されるので問題なければ「Complete Order」ボタンをクリック。
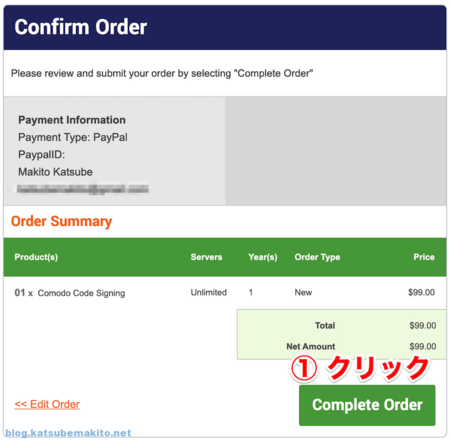
最後にパスワード入力を求められます。これはsslstoreにログインするための物です。注文状況の確認を行うために必要なので必ず設定します。

ここまででsslstoreへの料金の支払いは完了しました。
事業者情報を登録
sslstoreはあくまで小売り店です。証明書を発行しているのは別の会社(今回はComodo)。ここからは発行会社に送信するための情報を登録していきます。
先ほどのパスワードを登録した画面の下に、次に何をすれば良いか案内が表示されていますので、「Send Instructions」のリンクかでっかく表示されている「BEGIN」ボタンをクリック。

画面が切り替わり、個人か法人(組織)か聞かれるので選択します。ここではIndivisual(個人)を選びました。

個人用の入力フォームが表示されるので、DUNSNumberと同じ内容を入力していきます。CSRはブラウザの機能を利用しますので右側の項目を選択します。これにより現在利用しているFireFox内に秘密鍵が保存されます。FireFoxを削除したり別のブラウザを利用するとこの後の工程がうまくいかなくなるので十分に注意してください。

以下のような完了画面が表示されれば成功です。

事業者の存在確認
ここからComodoとのやり取りになります。この時点で以下のようなメールが届いているので「VALIDATION MANAGER」ボタンをクリック。
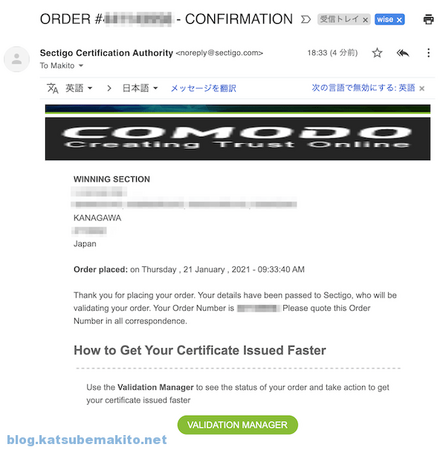
チェックがどのような状態か確認できるページが表示されます。証明書のリクエストはsslstore上で先ほど行ったので残るは電話番号のチェックと、組織の存在確認です。

組織の確認
組織の存在確認用の資料が必要なようで、DUNS Numberが発行されたときの資料と番号を書いて送信したのですが、数時間ほど後にこれではダメという表示がされてしまいました。
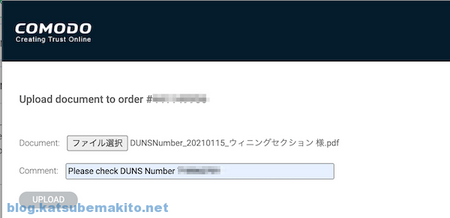
どうすりゃいいか分からなかったのでComodoのサポート用フォームから、今回の注文番号などを記入し「DUNSNumberを調べてよ」とDeepLで翻訳したなんちゃって英文を送ると速攻で承認されました。残るは電話番号認証のみです。

電話番号の認証
組織の確認が終わった時点で電話番号認証用のメールが届いています。下の方に書いてあるURLをクリック。

メールに記載されていた確認コードをコピペし「SUBMIT」ボタンをクリック。

ここから電話機をご用意ください。sslstoreで入力した電話番号がページ上部に表示されているのを確認、言語にJapaneseなどを選択。「CALL ME NOW」ボタンをクリックすると実際に電話がかかってきます。もちろん日本語なのでご安心をw

電話からは機械音声で6桁の数字が伝えられますので、これを新たに表示された入力欄に入れてSUBMITボタンをクリック。

これで電話番号の認証も完了です。
コード署名証明書の取得
ダウンロード
すべての認証が終わると「Your Code Signing Certificate is ready!」という件名のメールが到着しています。この中のhereと書かれたリンクをクリック。分かりづらいねんw このとき必ずsslstoreで利用したFireFoxで作業を行ってください。

メールの中にあるコレクションコードを入力すると、「CollectCCC」なるファイルをダウンロードさせられます。
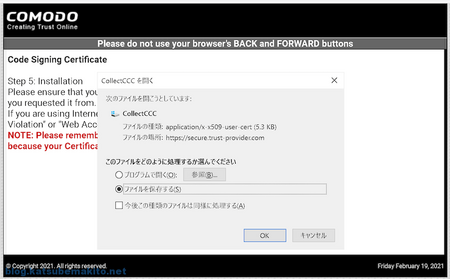
残念ながらこのファイルはそのままでは利用できないため、p12またはpfx形式のファイルに変換してやる必要があります。これも先ほどまで利用したFireFoxで行います。
CollectCCCをp12形式へ変換
FireFoxを起動し右上にあるハンバーガーメニューから「オプション」を選択。

「プライバシーとセキュリティ」の下の方にある「証明書を表示」ボタンをクリック

証明書マネージャーが起動するので「あなたの証明書」から「インポート」ボタンをクリックし先ほどダウンロードした「CollectCCC」を選択します。拡張子が無いので「すべてのファイル」にプルダウンを合わせます。

無事にインポートされると一覧に表示されるので、これを選択し「バックアップ」ボタンをクリック。これでp12形式のファイルに変換されます。

出力先と、この証明書を利用する際に必要なパスワードを設定すれば完了です。

はい、これでCollectCCCからP12形式のファイルに変換することができました。FireFoxが壊れたり誤ってアンインストールすると秘密鍵も消えてしまうため二度と証明書が取り出せなくなります。そのためこのP12形式のファイルは必ずバックアップを取ってください。

以上でコード署名を行うための準備が整いました。長い戦いだったw お疲れさまでした。
続き
今回取得した証明書を使って、Windowsでコード署名する手順は別のページにまとめました。以下からどうぞ。 blog.katsubemakito.net
Electronからコード署名を行いたい場合は以下を参照ください。 blog.katsubemakito.net