※この記事は専門学校の講義用に書かれた物です
Windows10にWinSCPをインストールします。WinSCPは20年以上前から開発が続いている手元にあるWindowsからサーバへファイルを転送する際に用いるソフトです。今回はダウンロードからインストール、実際にサーバへログインし試しにファイルを転送するところまでを取り上げます。
WinSCPをインストール
まぁ……ひたすら「次へ」を押すだけなのですが順番に追っていきます。
ダウンロード
窓の杜などから最新版をダウンロードします。 forest.watch.impress.co.jp
インストール
ダウンロードしたファイルをダブルクリックしインストーラーを起動すると、最初にWindows上で誰が利用できるかを聞いてきます。ここではPC内のユーザー全員が利用できる方を選択しましたが、どちらを選んでもかまいません。
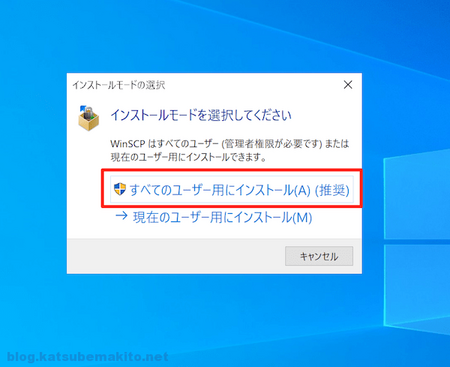
OSの設定に変更を加えて良いか、Windowsが聞いてきますので「はい」をクリック。

「利用許諾契約書」の内容を読んで、問題なければ「承諾」ボタンをクリック。

何をインストールするか細かく設定したいか聞いてきますが、大抵の場合はおまかせで問題ない良いので「標準的なインストール」を選択し「次へ」

操作方法が2種類あるのですが、古来から利用されている「コマンダー形式」を選択しました。これはどちらを選んでもかまいません。「次へ」をクリック。(あとからオプションで変更可能です)

ここまではインストール内容を指定するだけでしたが、ここから先は実際にファイルのコピーや設定が始まりますのでその確認画面になります。インストールを開始して良ければ「インストール」ボタンをクリック。

インストールが開始されます。あっという間に終わります。
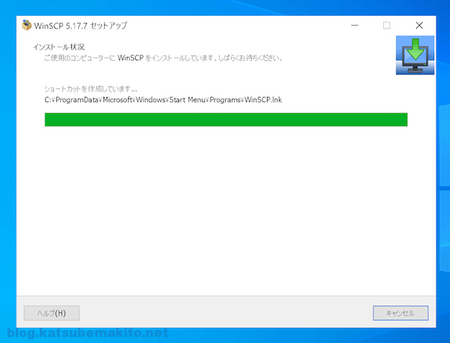
完了しました。「WinSCPを起動」にチェックが付いている状態で「起動」ボタンをクリック。

このような画面が開けばWinSCPが正常にインストールされています。

サーバへファイルを転送する
ウィンドウの見方
向かって左側がローカル(手元のWindows内)のファイルが表示されています。サーバに接続が完了すると右側にサーバのファイルが表示されます。とりあえずこれだけ覚えておけば後はまぁ何とかなりますw

接続に必要な情報
今回はSFTPと呼ばれる方式でファイルをサーバへ転送します。ログインするために必要な情報は以下の通りです。詳しくはサーバ管理者の方に聞いてください。
- サーバのURL
- ポート番号
- ユーザーID
- パスワード
近ごろは「パスワード」でのログインは推奨されず、主にRSA鍵などを利用した認証方法が主流ですが今回は取り上げません。
接続情報を入力する
まずは「新しいセッション」ボタンをクリック。

接続情報を入力し、「保存」ボタンをクリック。

「パスワードに保存」をチェックし、「OK」をクリック。

メニューの左側に登録されますのでこれを選択し、「ログイン」ボタンをクリック。

サーバに接続する最初の1回だけ、「本当にこのサーバに接続するのか?このサーバの情報を保存しておくか」と聞かれますので「はい」をクリック。
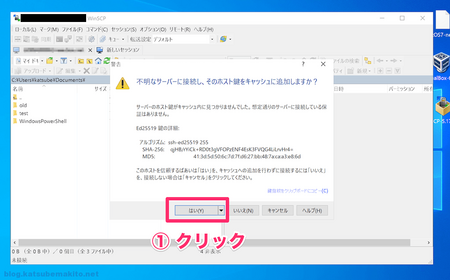
するとこれまで空欄だった右側に、サーバ上のファイルが表示されました。

ファイルを転送する
ファイルの転送は非常にシンプル。ローカル(左)からサーバ(右)へファイルやフォルダをドラッグ&ドロップすれば、アップロードできます。
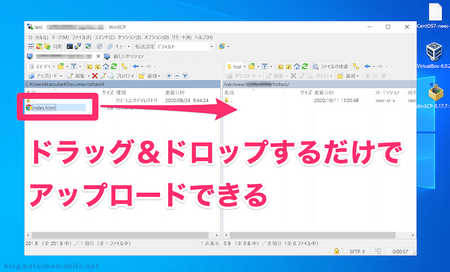
逆にサーバ(右)のファイルを、ローカル(左)へドラッグ&ドロップすれば、ダウンロードとなります。簡単ですよね!
切断する
ウィンドウの右上にある閉じるボタンを押しても良いのですが、画像に示した×ボタンをクリックしても切断することができます。
