諸般の事情でOutlook(Office365)を使うことになりました。
普段GMailをメインで使ってる身としては、1日1回Outlookを起動してメールをチェックするのはダルいですし、そもそも最近のMacはSSDになってからディスク容量が驚きの少なさになったこともありローカルでメールの管理するのはちょっと辛い。Web版のOfficeをそのためだけに開いておくのもちょっと…というわけでOutlookさんを日常的に使わずに済む方法を模索します。
ちなみに会社員やってるときは逆にOutlookが便利で仕方なかったですけどねw (ノーツは地獄でしたがw)
OutlookからGMailへメールを転送
まずはOutlookに届いたメールを瞬時にGMailに転送します。GMailをPOP3クライアントとして動作させても良いのですが、意図しない動作をすると後始末が面倒なので今回はマルっと転送させることにします。これが気楽で良いです。
ブラウザからOffce365へログインしたら、ホーム画面でOutlookを選択します。
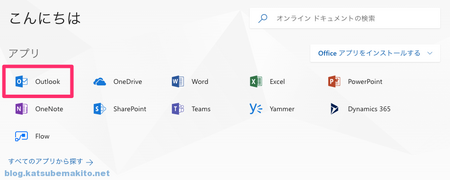
画面右上にある歯車アイコンをクリックしメニューを開きます。この時に検索ボックスに "転送" と入力すると一発で該当するメニューが現れます。
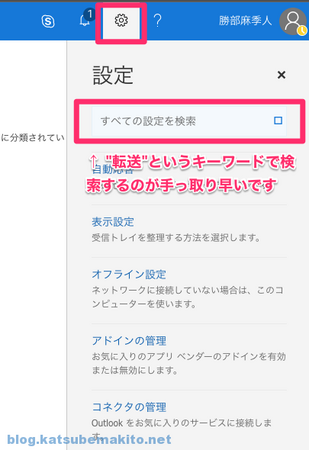
もしくはメニュー下部にある「メール」リンクをクリックすると、オプション項目を設定する画面に切り替わるので、「転送」の項目をクリック。
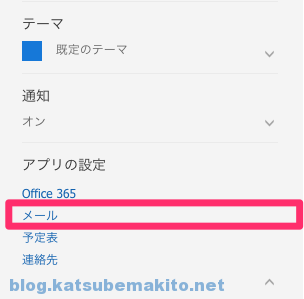
あとは「転送を開始する」をチェック、転送先のメールアドレスを入力して「保存」ボタンを押せば設定完了です。転送元(Outlook)にもメールを残したい場合は「転送されたメッセージのコピーを保持する」にチェックをしておきます。チェックしない場合、転送された瞬間にOutlook上から削除されます。
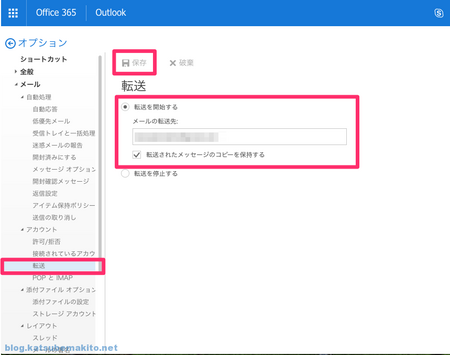
Outlookから届いたメールにラベルを付ける
転送するのは良いのですが、GMailに直接届いたメールとOutlookから届いたメールを区別したくなりますよね。そんなときは以下の手順でラベルを付けてあげます。
まず転送先のメールアドレスをつける際に「本来のユーザー名+任意の文字列@gmail.com」という書式のアドレスを指定すると、GMailの機能でプラス(+)からアットマーク(@)までの文字列が無視されて受信できます。事前に設定する必要はありません。任意の文字列の箇所は半角英数字であれば好きに組み合わせることで無限にメールアドレスを生成できます。
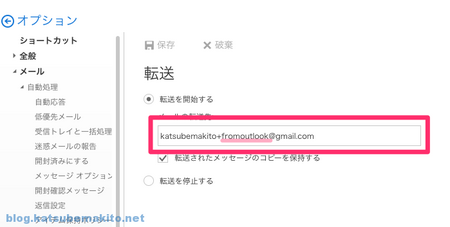
詳しくは以下のページの「Gmail エイリアスを使用する」の項目を参照ください。 support.google.com
たとえば、次のエイリアス宛に送信されたメールはすべて janedoe@gmail.com に届きます。
janedoe+school@gmail.com
janedoe+notes@gmail.com
janedoe+important.emails@gmail.com
Office側の設定が終わったら次はGMailです。転送後のメールヘッダーを覗くと、「Delivered-To」ヘッダーに先ほどOutlook上で指定したメールアドレスが入っていることがわかります。ここまで来れば次の作業はもうわかりますよね。
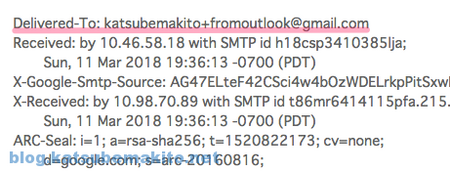
あとはGmailの検索演算子「deliveredto」を使ってメールを絞り込み、右下にある「この検索条件でフィルタを作成」から任意のラベルを付けてやれば完了です。
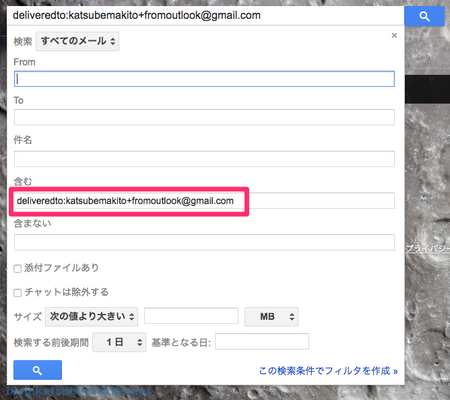
GmailからOutlookのメールアドレスで送信する
転送元のアドレスで送信したくなる度にOutlookを開くのも面倒なので、GMailからOutlookのメールアドレスで送信できるよう設定します。
GMailにログインしたら画面右側にある「歯車アイコン」から「設定」を選択。
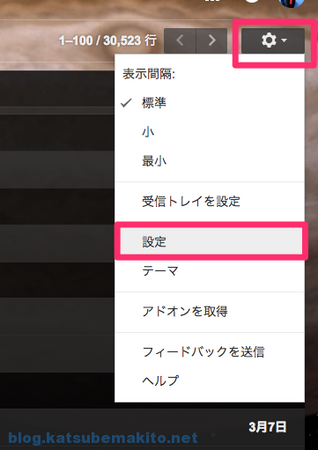
「アカウントとインポート」をクリック
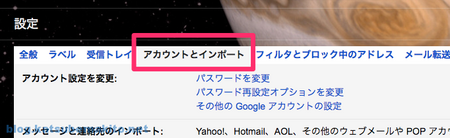
「名前」という項目の「他のメールアドレスを追加」をクリック
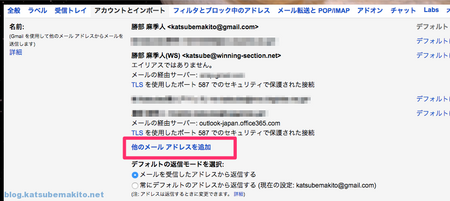
新しいウィンドウが開くので、Outlook(Office365)側のメールアドレスを入力。Office365のSMTPサーバを使用する場合は「エイリアスとして扱います」にチェックします。「次のステップ」ボタンをクリック。
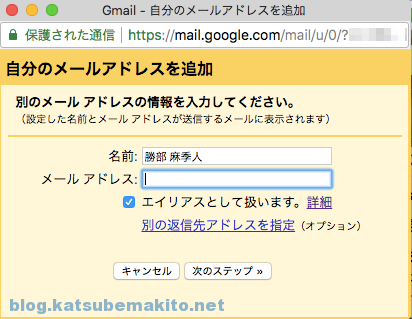
画面が切り替わりSMTPサーバの情報を入力するのですが、ここでOffice365から公式にアナウンスされている「smtp.office365.com」を指定するとエラーになってしまいます。ユーザー名とパスワードを確認しろと言われますが、どんなに正しい物を入力してもエラーになります。これでしばらく作業が止まりましたw

認証が失敗しました。ユーザー名とパスワードを確認してください。サーバーからエラーが返されました: "Missed upload deadline (9.99s) (state SENT_SECOND_EHLO), code: 0"
こちらのサイトによると、
smtp.office365.com は、アクセス元の地域によって別のドメインに転送しているのだが、そのあたりのやり取りがGmailと相性悪いらしい。なので、最初から転送先となるドメインを指定しておくことで、このエラーが発生しなくなる。
とのことなので、上記ページに書いてある通り一度pingを打ってリダイレクト先のドメインを確認します。まぁ日本国内からの利用なら大抵の場合は outlook-japan.office365.com で行ける気もします。
というわけで気を取り直して以下のように入力し、「アカウントを追加」ボタンをクリック。ユーザー名の部分は@以降のドメイン部分もすべて書いてあげます。Office365側で判別できないですからね。

- SMTPサーバ
- outlook-japan.office365.com
- ポート
- 587
- ユーザー名
- メールアドレスをまるごと入力
- パスワード
- Office365にログインする際の物を入力
- 接続方式
- TLSの方にチェック
最後にOffice365側のメールアドレスに確認メールが送信されるので、メール内にある数字を入力すれば完了です。
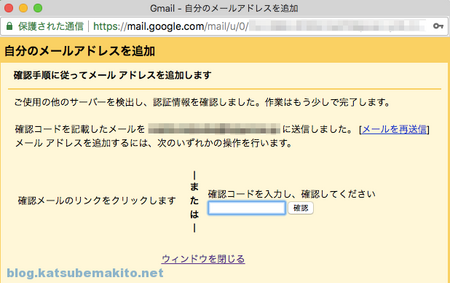
GMailを経由したってバレる?
自分宛てにメールを送るとわかるのですが、メールヘッダ内にはGoogleのサーバを経由した痕跡が残ります。以下はYahoo!Mailに送信した時のメールヘッダの一部です。
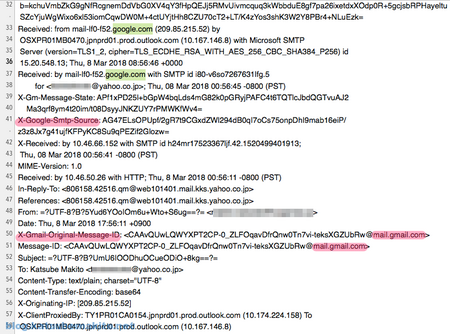
自分の務めている会社の規則や、取引先との契約で何かしら制限がある場合はやめておくのが身のためです。
返信する際のアドレスを自動で切り替えたい
Outlookのメールアドレス宛に来た場合、返信する差出人(From)を自動で切り替えたいですよね。 そんなときは「アカウントとインポート」内にある「デフォルトの返信モードを選択」から「メールを受信したアドレスから返信する」を選択しておきます。これを忘れると、うっかり他のメールアドレスで返してしまうなど誤爆の元になるので忘れずに設定しましょう。
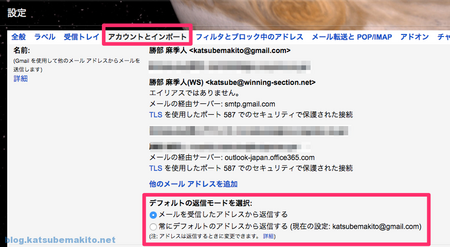
差出人に合わせて署名を切り替えたい
差出人(From)にあわせて署名を切り替えるには、「設定」内の「署名」の項目で差出人に合わせて署名の設定が可能です。
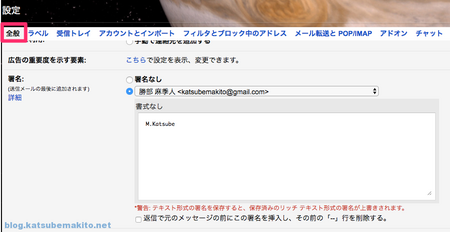
署名(というかメール)は固定幅のフォントを意識して書くことが私の場合は多いのですが、ブラウザのテキスト入力欄は固定幅のフォントでは原則ないので、テキストエディタなどで作った物をコピペすることが多いです。

